パソコンにのソフトに関する少し専門的な記事です。
- 記事を書く事になったきっかけ
- 「MiniTool Partition Wizard」ってなに?
- パーティションってなに?
- そもそもなんでパーティション分けをする必要があるの?
- 「MiniTool Partition Wizard 無料版」を実際に使ってみる
- ディスク&パーティションの管理
- 「データ復旧」機能の説明
- パーティションの抹消 機能
- 「ディスクの使用状況の分析」機能の紹介
- おわりに
- MiniTool Partition Wizardのインストール方法
記事を書く事になったきっかけ
きっかけは1通の問い合わせです。
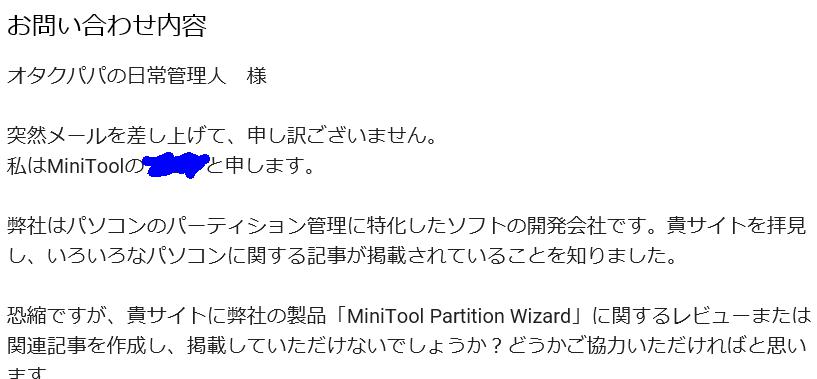
MiniTool社さんから「弊社の製品レビューを書いて頂けませんか?(謝礼はProのライセンス)」といった有り難いお申し出がありました。普通でしたらこういうことは自分からは公表しないものなのでしょうが、私にとっては初めての経験で、ブログで収益化を目指していくうえでの大きな一歩にも感じているので敢えて公表させてください(先方の公表許可もいただいてあります)。
当記事は”MiniTool Partition Wizard 無料版”を実際に使ってみての真面目なレビューです。ただ、いきなりソフトのレビューだけされても困惑される方がほとんどかと思いますので、用語説明なども交えて出来るだけ分かりやすく書いていきます。自分が得意としない分野の記事って、難しい単語が出てくるだけで頭が痛くなったりもしますからね…。(ほぼ実体験)
インストールした!機能はこんな感じだった!
最初は「上みたいな感じで書けばいいか」ぐらいの気持ちで気軽に書き始めましたが、気づいたら10,000文字を超えていました・・・。
では、はじめます。
「MiniTool Partition Wizard」ってなに?
カナダと香港に拠点を持つMiniTool社が作成するディスク管理ソフトです。
主にパソコンのパーティション変更などをGUI(※)で直感的に操作することが出来ます。また、データの復元やディスクのクローン、ベンチマークテスト、ディスク容量調査などを行う事も出来ます。
※GUI・・・グラフィカルユーザインタフェース、要はマウスで簡単に操作できるって事です
以下が公式サイトへのリンクです。
パーティションってなに?
ウィキペディアには以下のように書かれています。
ハードディスクの記憶領域を論理的に分割すること、あるいは分割された個々の領域を指す。
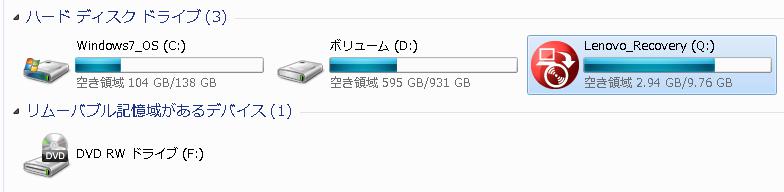
具体例を挙げますと、お使いのパソコンには上記のようにCドライブやDドライブといった区画があるかと思います。これらをそれぞれパーティション領域と言います。
物理的に搭載されている1つのディスク領域を、”パソコン上に限り”CドライブやDドライブといったいくつかの区画に分けることを「パーティションを分ける」と言います。
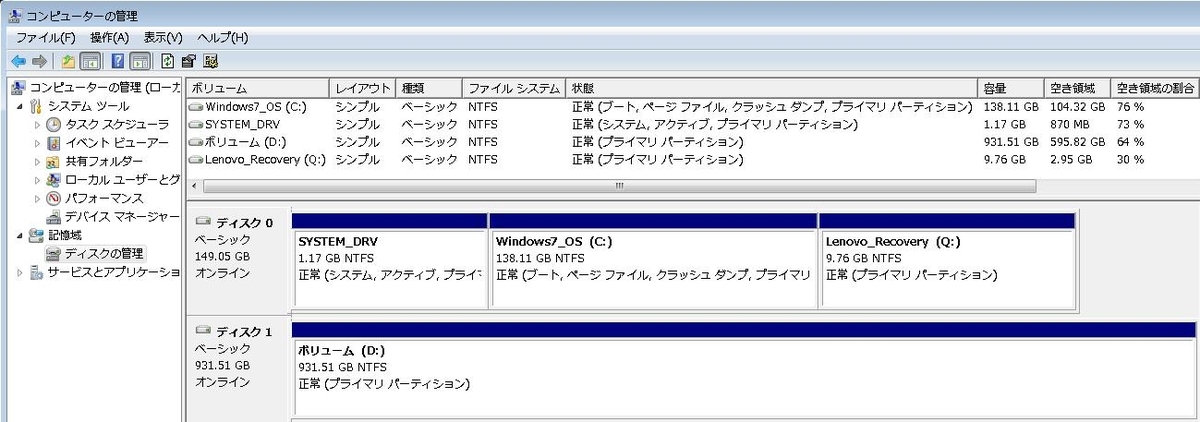
上記は私のパソコンのディスク詳細ですが、以下のような意味合いとなります。
- 搭載されている物理ディスクは2本(149.05GBのディスク0と、931.51GBのディスク1)
- ディスク0は「SYSTEM_DRV」(※1)、「Windows7_OS(C:)」、「Lenovo_Recovery(Q:)(※2)」の3つにパーティション分けされている
- ディスク1は「ボリューム(D:)」の1つのパーティションのみ
※1「SYSTEM_DRV」とは、Windowsによって必要とされる領域です
※2 Lenovo端末のリカバリ領域です。パソコンが壊れた際に必要になる事があります
今回紹介するMiniTool Partition Wizardは、この「パーティション分け作業」をおこなうのに非常に便利なソフトとなります。(パーティション分け自体はWindowsの標準機能でも行うことは出来ますが、少し使い勝手が悪い面があります)
そもそもなんでパーティション分けをする必要があるの?
これは人によって考え方は千差万別かと思います。
「Cドライブだけあれば十分だろう」という人ももちろん多くいると思います。ディスクの容量が少なかった時代は私もそれが正解だと思います。ただ、今は1TB超えのディスクが普通になってきているので、パーティション分けは絶対にした方が良いと思っています。
私が思うパーティション分けをするメリットは以下の通りです。
ファイルの整理がしやすくなる
Cドライブはパソコンを起動させるのに必要不可欠なOS(多くはWindows)が入っていることが多いです。そのため、Cドライブには絶対に削除してはいけないデータが多くあります。
そんなCドライブに、写真などのデータを入れていくと管理がドンドンと煩雑になっていく事が容易に想像できます。ひどい場合はどれがWindows関連のファイルで、どれが自分で入れたファイルか分からなくなる事だってあります。
そういった事態に陥らないために、事前にパーティション分けを行い「写真などのデータはDドライブに入れる!」といったように事前にルール付けをしておけば、フォルダの構成的にも視覚的にも非常に整理しやすくなります。
OSの再インストール時にCドライブ以外のデータが生き残る
上述の通り、パソコンを起動させるのに必要不可欠なOSは、ほぼCドライブに入っているかと思います。
パソコンの調子が悪くなり、いざ「OSを再インストールする!」となると、作業の際にCドライブのデータは全滅することになります。ここでもしパーティション分けがされており、例えばDドライブの中にファイルを置いてあった場合は、DドライブのデータはOS再インストール後もそのまま利用することが出来ます。
ちなみにOS再インストール以前に、物理ディスク自体がぶっ壊れた場合は、パーティション分けしてようがなかろうが、データはほぼ消失します。そんなことにならないよう、日ごろのバックアップも大事になってきますね(バックアップに関してはまたいつか別記事で・・・。あ、バックアップソフトのレビュー依頼plz!!(笑))。
「MiniTool Partition Wizard 無料版」を実際に使ってみる
それでは、パーティションの必要性をある程度理解していただいたところで、MiniTool Partition Wizardの実際の機能紹介に移ります。
インストール方法に関してはページの最後に記載しておきます。大して興味がない状態でいきなりインストール画面を見せられても、大半の人は下まで行くのが億劫になり、概要を見る前にページをそっ閉じしちゃうと思いますので・・・(苦笑)
MiniTool Partition Wizard 無料版の機能一覧
早速、MiniTool Partition Wizardを起動してみます。

最初の画面は上記の通りになります。Windows10のスタートメニューを彷彿とさせますね。
無料版では主に以下の機能を使うことが出来ます。
- データの復元(復旧容量制限あり)
- OSの移行
- ディスクベンチマーク
- ディスク使用状況分析
- ディスクのクローン
- パーティションのコピー
- ディスク&パーティションの管理
多いな!!(率直な感想)
パーティションの操作だけじゃないんかい・・・ソフト名を変更した方がいいのではないかと思う程です(O:)
ここから、各機能の詳細を記載していきます。
ディスク&パーティションの管理
今回メインで紹介する機能です。パーティションの変更操作を実際にやっていきます。
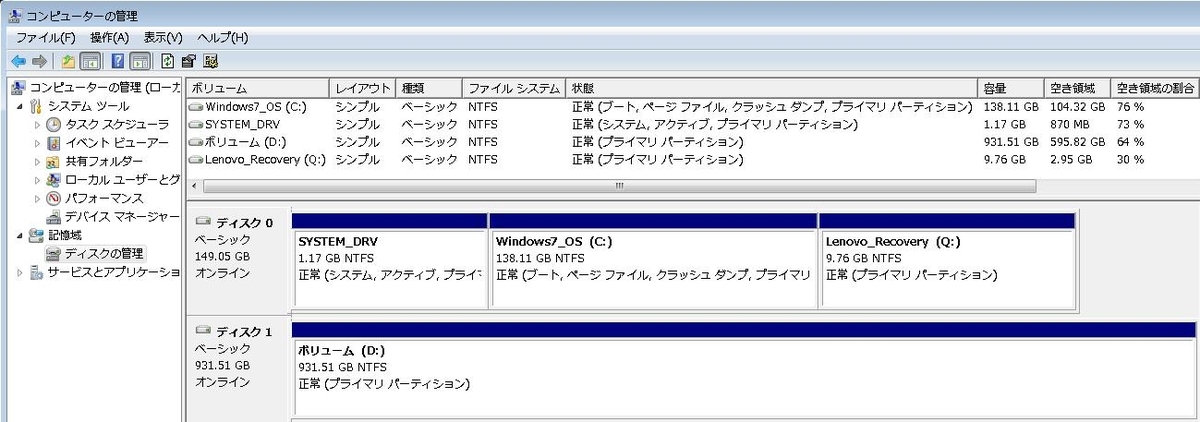
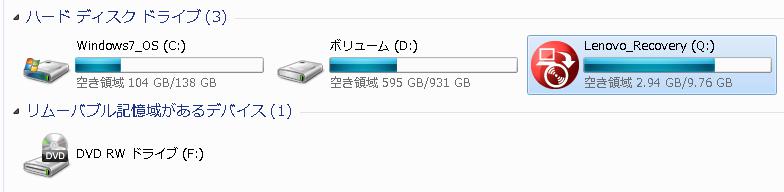
今回テストに使用したパソコンのディスク構成は最初はこのような状態になっております。
この中で「Lenovo_Recovery(Q:)」の領域は私はもう正直必要ないので、今回の操作例ではここの領域(9.77GB)をCドライブに結合したいと思います。
注意:私がこの領域を必要としない理由は、すでにリカバリディスクの作成やイメージバックアップの取得が完了しているためです。そういった準備がない場合に上記のQドライブを削除すると後々困ることになるのでお気をつけください。
パーティションの削除手順
MiniTool Partition Wizardを起動します。
1. 削除領域の選択
「Q:Lenovo_Recovery」を右クリックし、「削除」をクリックします。この時点では「削除」の操作はシステム側ではまだ保留中です。
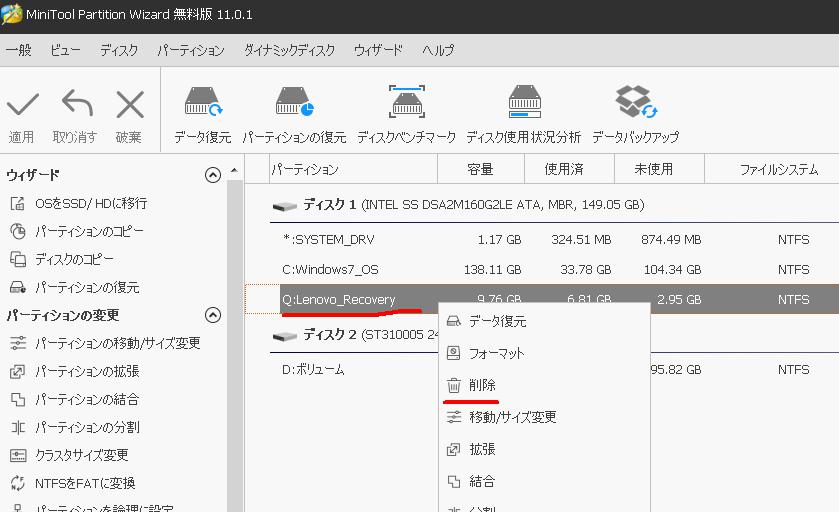
2. 保留操作の適用
Qドライブの表記が下記のようになっていることを確認し、左上にある「適用」ボタンをクリックします。
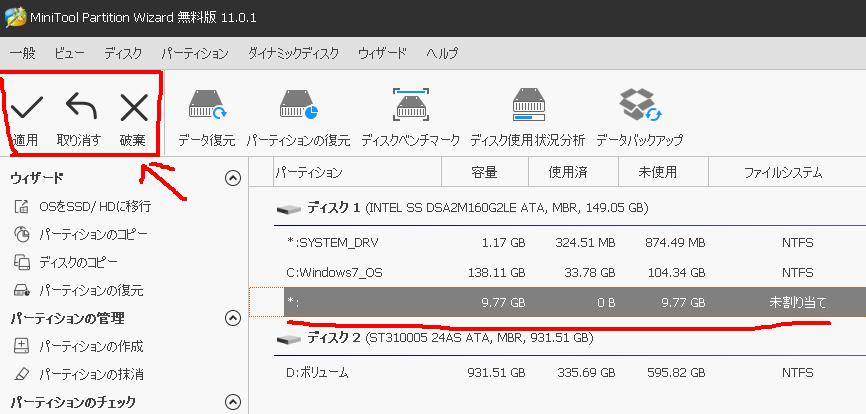
3.確認ウィンドウの表示
下記の確認ウィンドウが表示されますので、ここで「はい」をクリックします。ここでQドライブの削除が実行されます。

4. 完了ウィンドウの表示
操作が正常終了したら下記ウィンドウが表示されます。
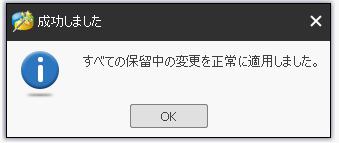
5. エクスプローラからの確認
以上でQドライブのパーティション削除完了です、エクスプローラ上からもQドライブが消えていることが確認できます。

パーティションの削除操作は以上です。
余談ですが、「SYSTEM_DRV」などの絶対に削除してはいけないパーティションを削除しようとすると、以下の警告が出ます。うっかりミスの牽制になりますね。
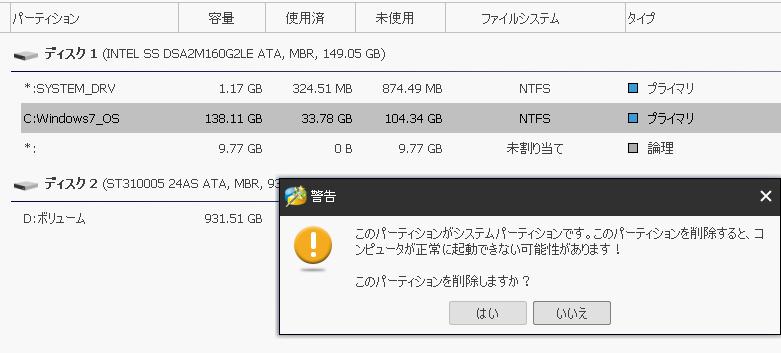
パーティションの拡張操作手順
では次に、Cドライブの拡張をします。元々Qドライブの領域だった9.77GBをCドライブに割り当てます。
1. 拡張するパーティションの選択
「C:Windows7_OS」を右クリックし、「拡張」をクリックします。
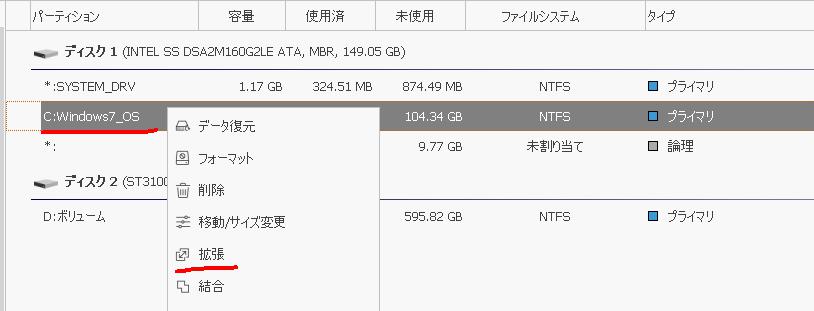
2. 拡張する領域の指定
真ん中に目盛りが表示されているので、割り当てたい領域サイズを選択します。今回は元Qドライブの全領域(9.77GB)を割り当てますので、右にめいっぱい目盛りを移動させ、「OK」をクリックします。

3. 保留操作の適用
左上の「適用」をクリックします。

4. 確認ウィンドウの表示
「はい」をクリックします。ここで領域の結合操作が実行されます。

5. 完了ウィンドウの表示
「OK」をクリックします。これで作業完了です。
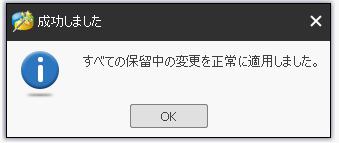
6. エクスプローラ上からの確認
エクスプローラ上からもCドライブの容量が増加していることを確認できます。

以上、パーティションの削除、拡張機能の紹介でした!細かく記載しましたが、ほぼ直感で作業することが出来ます。慣れれば1分も掛からない操作です。
また、パーティションの削除/結合/分割の3つの操作を使えば、下記のように誰も得しないような構成にすることももちろん可能です。こんな構成で利用する状況は・・・大家族で一つのパソコンを共有する時・・・とか?

「データ復旧」機能の説明
MiniTool Partition Wizardの無料版にはデータの復旧機能もついてきます。無料版だと1,024MB(1GB)までの復旧サイズ制限がある事だけにはお気を付けください。
ただ、普通のテキストファイルや画像などの復旧で1GBを超えるのはなかなか稀だとは思います。
データの復元操作を実際にやってみた
実際に復元が出来るファイルを検索した後の画面です。自分でも忘れるほど昔に削除したデータもリストに上がっていきました。
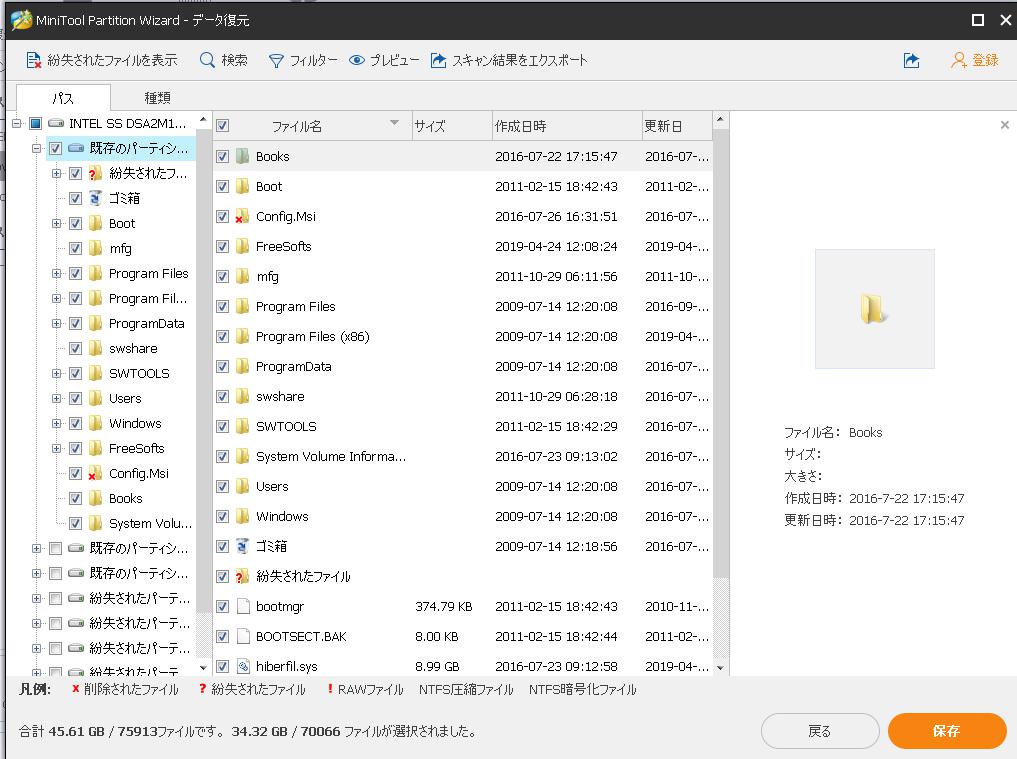
身近な所だと、誤って削除してしまったデータの復旧などに大いに使えるかと思われます。上記の画面から復元までの操作もとても簡単で、上記の画面で復元したいファイルのチェックボックスにチェックを入れ、右下の「保存」ボタンをクリックすることで復元が完了します。
無料版の復元サイズ制限エラー画面
上記にも述べましたが、無料版には1GBまでの復旧制限があります。もしそれ以上のファイルを復元しようとすると、以下の警告ウィンドウが表示されます。

それでも復旧したい場合はPro版のライセンス購入が必要になってきます。
パーティションの抹消 機能
次は、私が便利だと思った「パーティションの抹消機能」の紹介です。
ハードディスクの廃棄の方法について持論
パソコンを使っていると、いつかは廃棄に出すことがあると思います。その際、ハードディスクはどのようにされていますでしょうか。
おそらくですが、「本体と一緒にそのまま捨てる」という方が多いかと思われます。ただ、それは今のご時世では非常に危険な行為です。
凄く極端な例をあげると、パソコンのデスクトップ上にクレジットカードの番号や銀行の暗証番号、SNSのログインパスワードなどを書いたテキストファイルを保存している人がいたとします。そのファイルをごみ箱から消した程度では、上の方でも実際に試した「データ復元」ツールなどで簡単に復元させることが出来てしまいます。
そのため、パソコンを廃棄した際にそこに搭載されているハードディスクが悪意のある人の手に渡ると、情報が簡単に盗まれてしまいます。信頼できる廃棄業者なら良いのですが・・・今は何が起こるか分かりませんし、ある程度の自己防衛は必要になってきます。
最も良いのはハードディスクを物理的に破壊することですが、ドリルやハンマーなどが必要になってくるので一般家庭ではなかなか難しいものです。そんな時にこれから紹介する「パーティションの抹消」機能が活きてきます。
パーティションの抹消を選択
実際の例を基に、パーティション抹消操作を行っていきます。
消去したいパーティションを選択し、右クリック→「パーティションの抹消」を選択します。
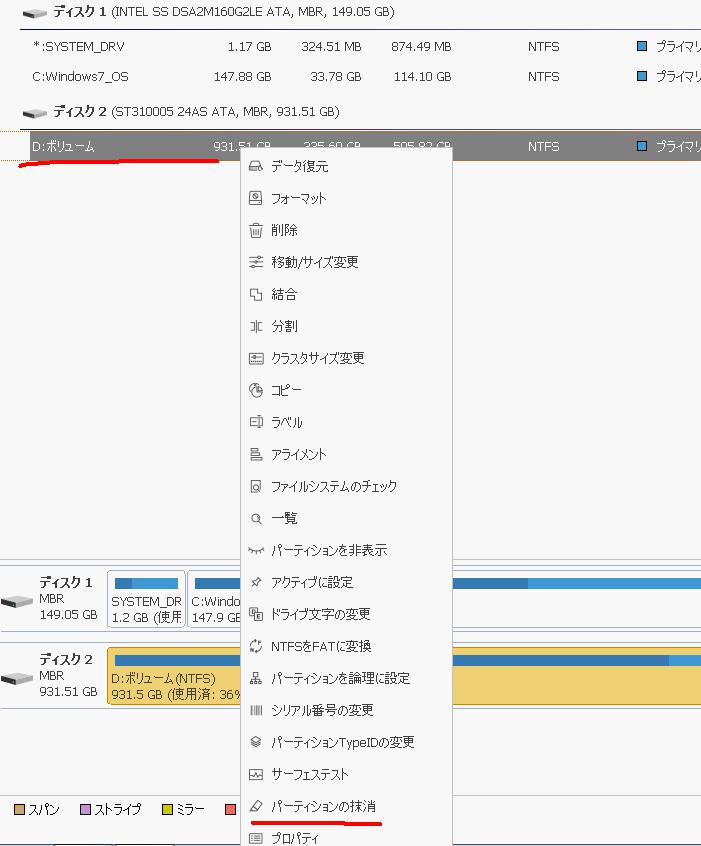
ディスク/パーティションの抹消方法選択
抹消時のルールを選択します。基本的には「セクタを0で埋め尽くす(高速)」を選択すれば大丈夫かと思います。ただ、高速といっても、1TBのディスクで実行すると数時間以上の掛かります。
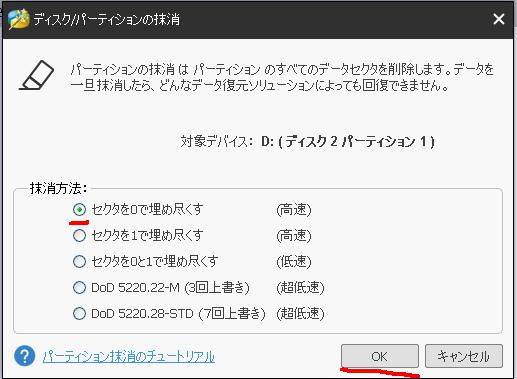
「セクタを0で埋め尽くす」とは
Low Level Formatとも呼ばれ、ハードディスクの中身を全て数字の0で埋めることにより、HDDが空っぽの状態になり、データは完全消去されます。この状態になればよほどの専門業者でもない限り、データの復元はほぼ不可能となります。
抹消操作の適用
これまで同様、操作保留待ちの状態になっているので、左上の「適用」をクリックします。

パーティション抹消操作の開始
パーティションの抹消操作が開始されます。ハードディスクのデータ容量にもよりますが、数時間以上掛かる操作ですので、実行したらそのまま放置しておくと良いと思われます。
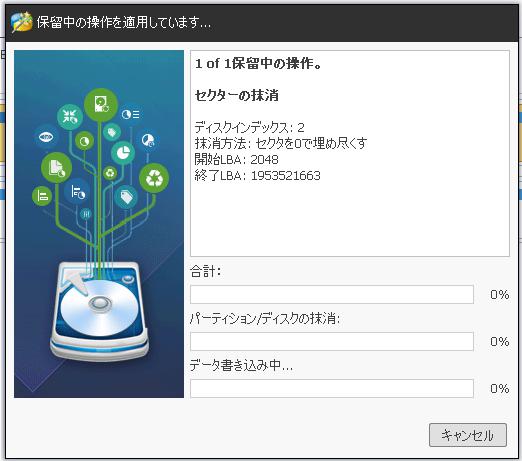
抹消操作の適用
抹消操作が完了すると下記のウィンドウが表示されます。これで作業完了です。
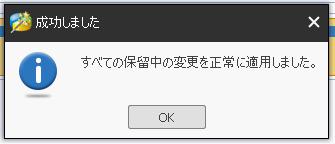
この後、試しに上述の「データ復元」をおこなってみましたが、復元可能ファイルは1件も検索にヒットしてきませんでした。このことからもセクター0での埋め尽くしは非常に効果的であることが分かります。
「ディスクの使用状況の分析」機能の紹介
どのフォルダにどれだけのサイズのファイルが保存されているかを調べるツールです。

ディスク容量が少なくなってきたとき、整理を行う際に大いに役に立ちます。 Cドライブだと、tempなどのフォルダに大量の不要データがたまっている時もありますが、こういったツールを使えばそういったものもすぐに見つけ出すことが出来ます。
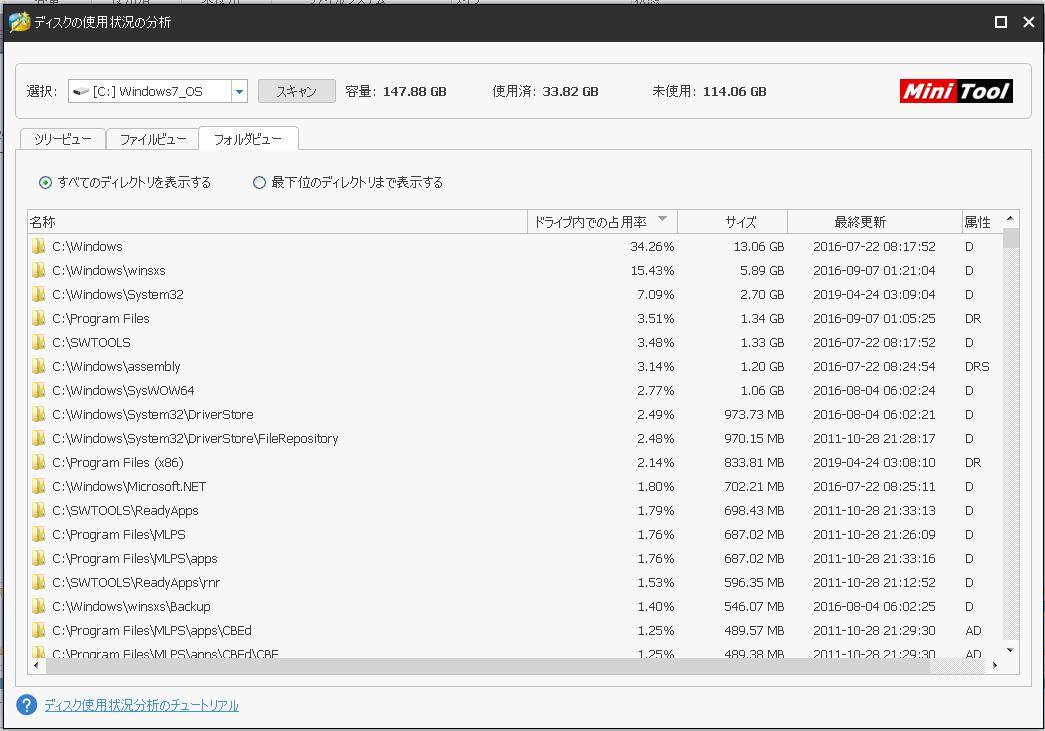
ファイルやフォルダごとの占有率も分かります。
「サーフェステスト」機能の紹介
ディスクにエラー領域がないかを調べてくれます。
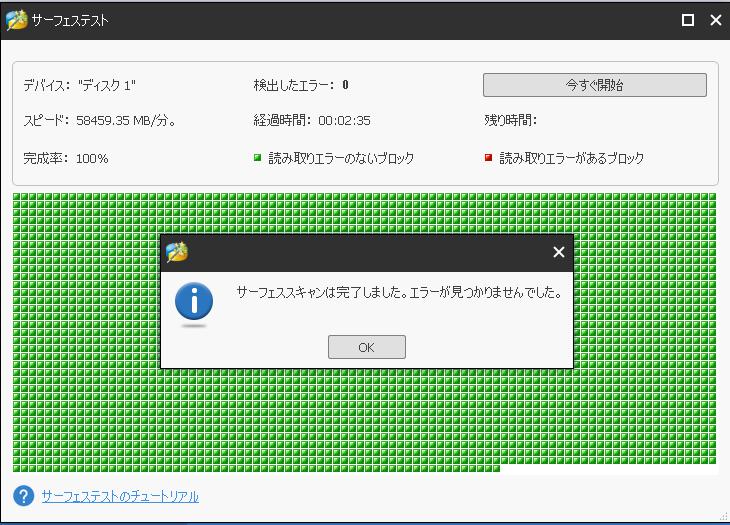
上記の通り、私のパソコンは幸いにも今はエラーは無いようでした。
例えばの話ですが、パソコンを使用中に「あれ、最近動作がなんか重たいな?」と感じたときは、物理ディスクの破損が可能性の一つとして考えられます。そんなときにこのツールでエラーチャックを行い、万が一エラーが見つかった場合は、故障する前に予防交換などの手を打つことが可能になります。
※破損した状態のまま使用を続けると、近いうちに完全に故障してしまう確率が非常に高くなります。
おわりに
MiniTool Partition Wizardという名前からして、「パーティションを操作するだけのソフトかな」とか勝手に思っていましたが、そんなことはありませんでした。。
これまでは個別にソフトをインストールして操作を行っていた機能(容量チェックやベンチマークテストなど)もあったので、それらを「MiniTool Partition Wizard」の一つにまとめられるのは非常に助かります。
MiniTool Partition Wizardのインストール方法
最後の最後でMiniTool Partition Wizardインストール手順です。ここまで記事を読んでくださり、このソフトに少しでも興味を持たれた方はぜひインストールをしてみてください。無料です。他の無料ソフトでありがちな「わずらわしいユーザ登録」なども一切ありません。
対応しているOS
- Windows 10
- Windows 8.1/8
- Windows 7
- Windows Vista
- Windows XP
無料版と有料版の機能の違い
公式から画像をお借りしました。
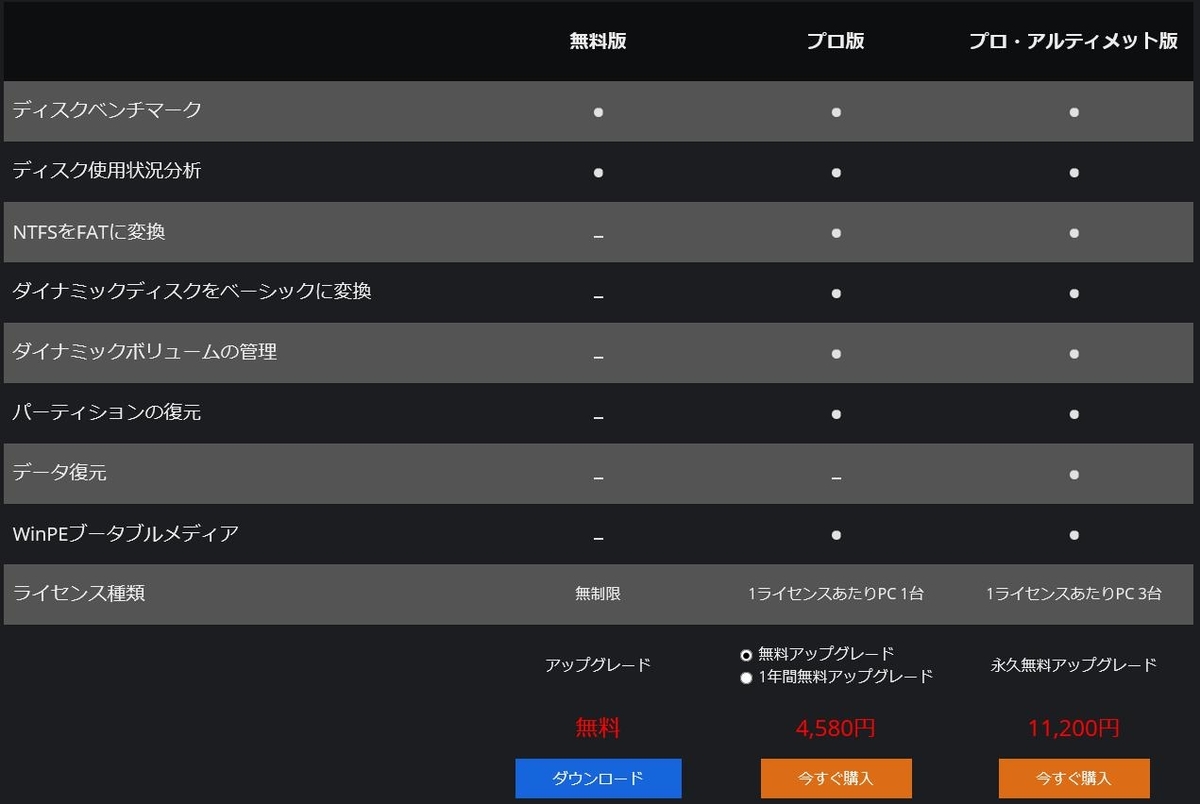
NTFSをFATに変換
ファイルシステムと呼ばれるものですね。変換自体はWindowsのコンピュータの管理からも行えるので、これ目的でライセンスを購入する必要はないと考えます。
そもそも、NTFSをFATにする状況があまり思い浮かびません。昔だと、PS3やXBoxにHDDを換装する時にFAT32にしたりしていましたが・・・。ちなみにPS4はexFATみたいです。
ダイナミックディスクをベーシックに変換
ダイナミックボリュームの管理
ディスクタイプといわれるものですね。ベーシックディスクとダイナミックディスクの2種類があります。
ただ、一般のパソコンでダイナミックディスクを使う事はほぼないと思われます。企業向けの機能と考えて大丈夫です。自分のディスクがベーシックディスクかダイナミックディスクかは以下の画面で一応は確認することが出来ます。
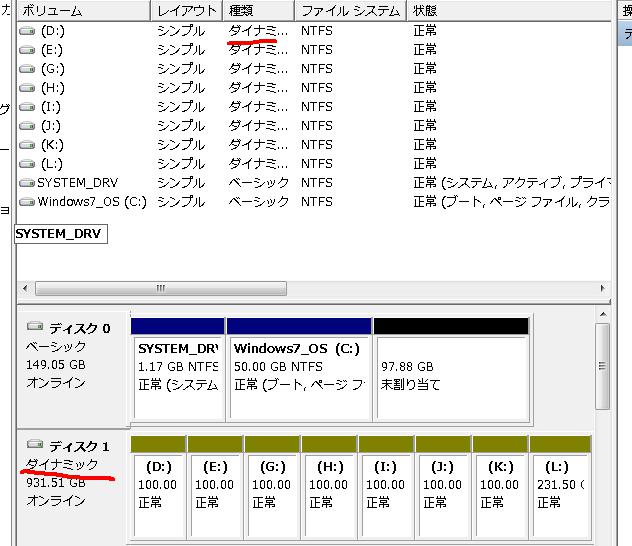
一般的に、ベーシックからダイナミックの変換は簡単ですが、ダイナミックからベーシックへの変換は一筋縄ではいきません(少なくともファイルの中身を全て消す必要があります)
パーティションの復元
言葉通りですね、何らかの理由で消去してしまったパーティションを復元させることができます。
データ復元
上の方でも軽く触れましたが、無料版でも1GBまでのデータは復旧させることが出来ます。「思い出の写真が入ったフォルダを全部消してしまった!復元させたい!」と言った場合に陥った際は、Pro版を購入するのが良いかと思われます。
WinPEブータブルメディア
個人的には有料版の中で一番重要な機能ですね。パソコンのことを本気で思うのであれば、この機能は必須かと思います。
例えば、今使用中のパソコンのHDDが壊れたとします。「クローンでバックアップを取ってあるから大丈夫!」と余裕ぶっていても、新規購入したHDDはOSも何も入っていない状態なので、WindowsのデスクトップからMiniTool Partition Wizard起動させるといったことが出来ません。そのため、クローンデータを持っていても、それを新しいHDDに復旧させる手段がない事になります。
そんなときにUSBディスクなどに作成したWinPEブータブルメディアが活きてきます。
WinPE・・・Windows Preinstallation Environmentの略、Windows プレインストール環境を意味する。
MiniTool Partition Wizard 無料版 インストール手順
1. インストールファイルの入手
https://www.partitionwizard.jp/
上記の日本語のページに行き、「ダウンロード」のリンクをクリックします。
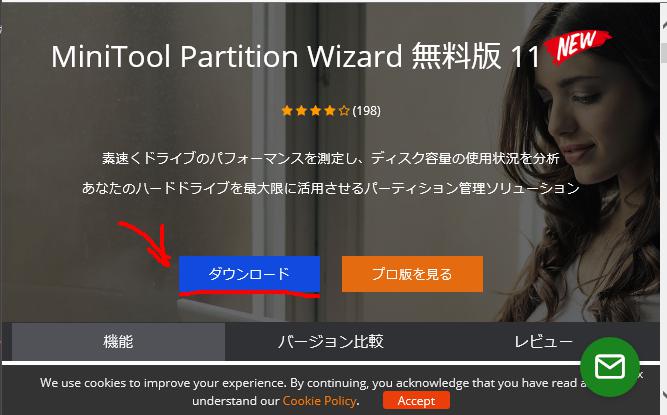
今回は無料版のレビューですので、左の青枠の「ダウンロード」ボタンをクリックします。2019/4/24現在、「pw11-free.exe」といったファイルがダウンロードされてきます。
2. インストールファイルの実行
上記で入手した「pw11-free.exe」を実行します。

3. インストール言語の選択
「日本語」を選択し、「OK」をクリックします。

4. 使用許諾契約書の同意
使用許諾契約書を読み、「同意する」にチェックを入れ、「次へ」をクリックします。
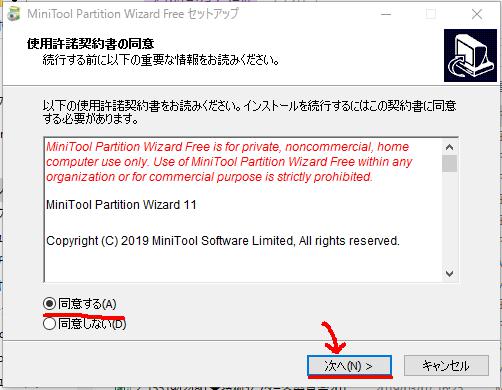
5. インストール先の選択
「参照」ボタンをクリックし、プログラムのインストール先を選択します。「次へ」をクリックします。
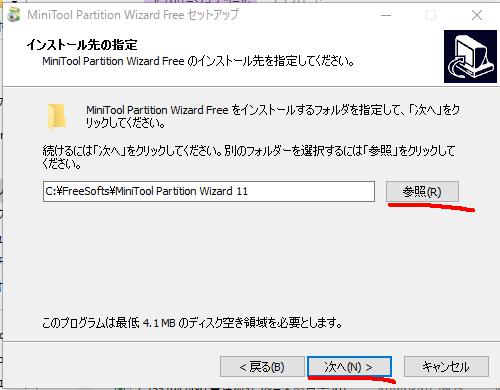
6. プログラムグループの指定
そのまま「次へ」をクリックします。
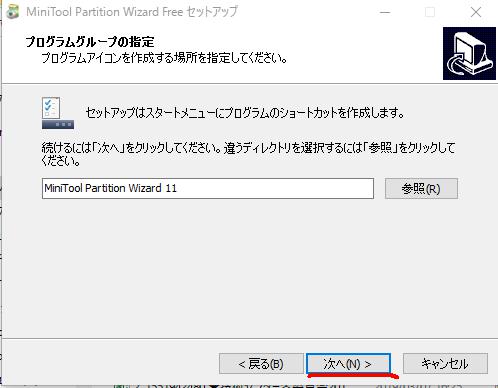
7. 追加タスクの選択
必要に応じて、「ユーザ体験向上プログラムに参加する」のチェックを外し、「次へ」をクリックします。

8. Avast Free Antivirusのインストール有無選択
下記画面が現れたら、特に理由がなければチェックを外してください。「Avast Free Antivirus」は無料のウィルスソフトですが、ここでインストールする理由は特に見当たりません。
参考情報で、私も過去にはこのソフトを無料で利用していましたが、その間にウィルスに感染することはなかったので機能としては優秀だと思います。ただ、今はパソコンで出来る事も増えたため、無料は卒業して有料の別のウィルスソフトを購入して利用しています。
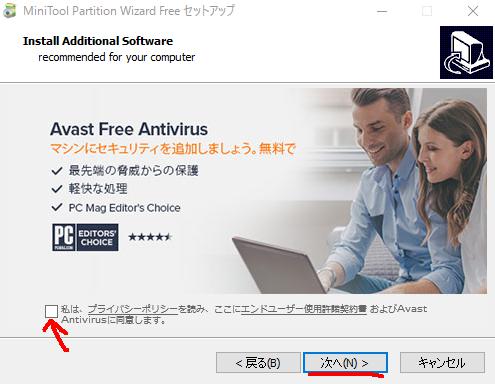
9. インストール準備の完了
「インストール」ボタンをクリックすると、インストールが始まります。
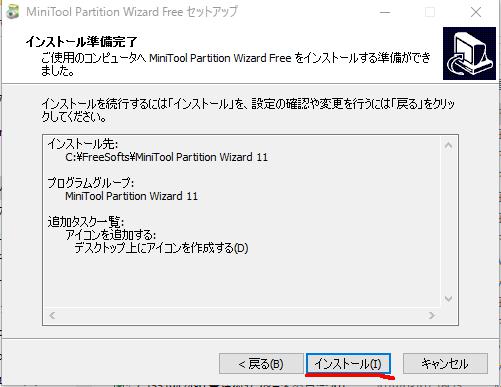
10秒も経たないうちにインストールは完了します。「完了」をクリックします。
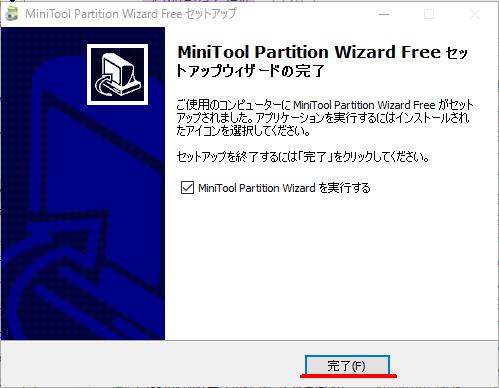
以上です!最後までお読みいただき有難うございました!!